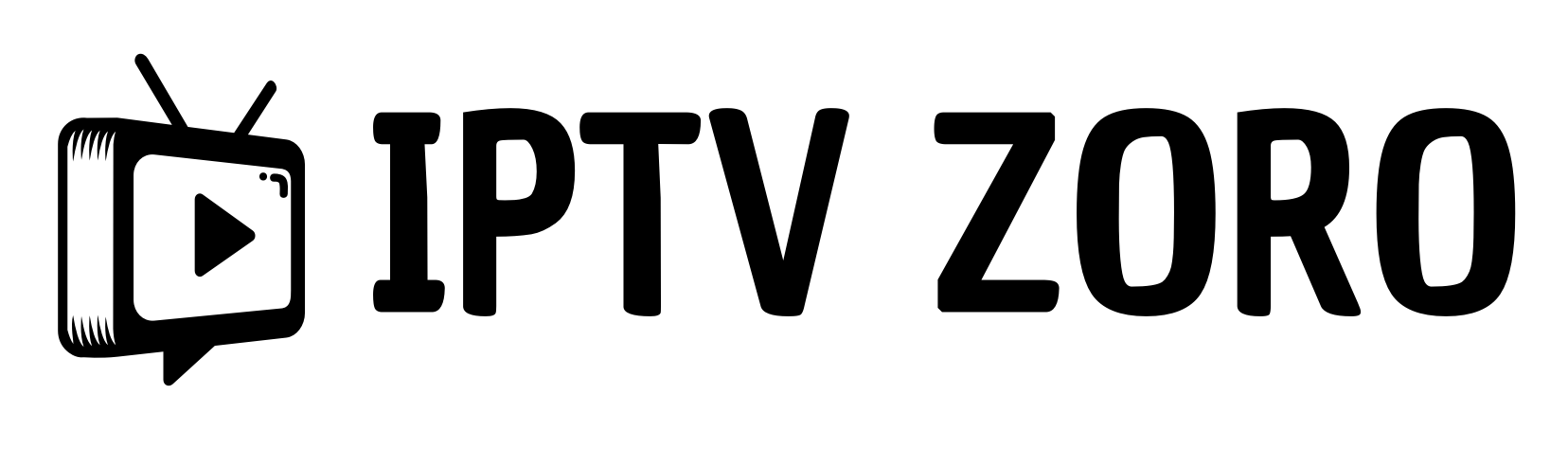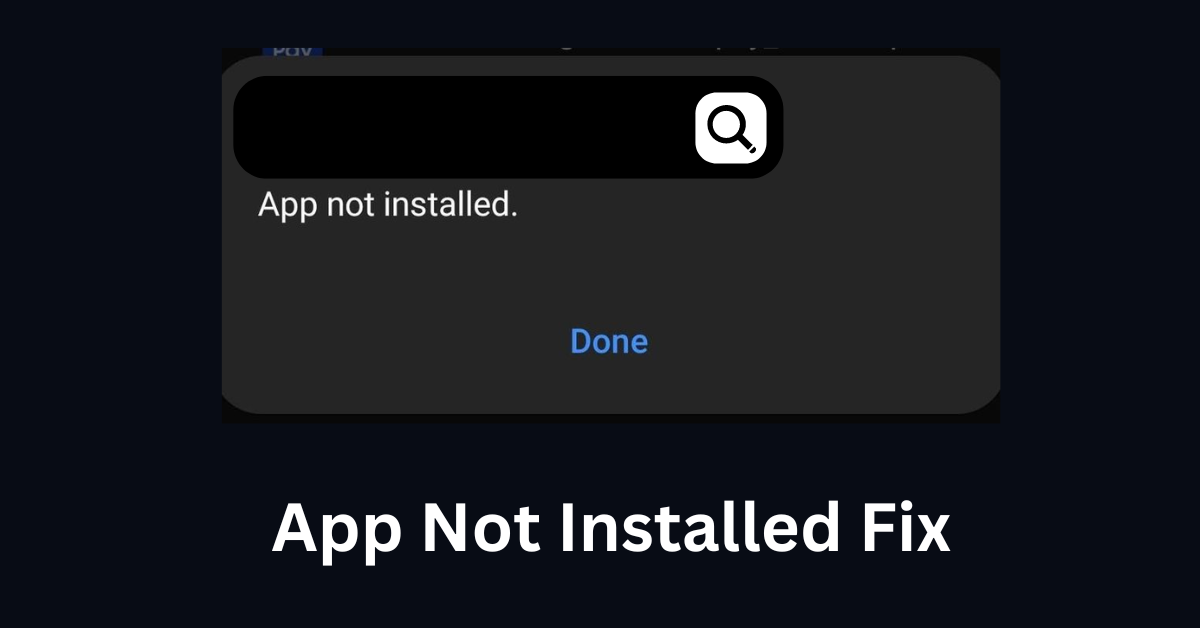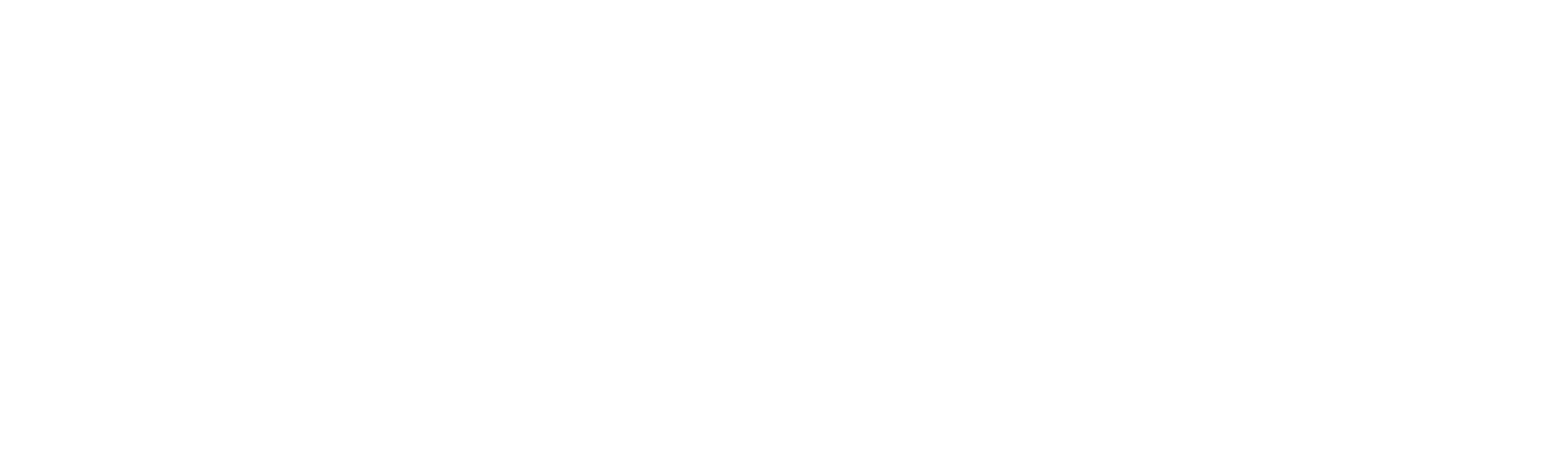Are you trying to install an app on your Android device using the Downloader app, but keep getting the frustrating “app not installed” error? Don’t worry, you’re not alone. Many Android users face this issue when attempting to install APK files from sources other than the Google Play Store. Fortunately, there are several troubleshooting steps you can follow to resolve this problem and successfully install your desired app.
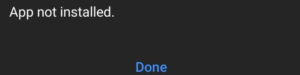
Step 1: Check Your Device’s Storage
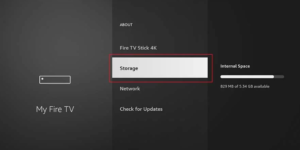
Space A prevalent cause of the “application not installed” issue on Android devices is a lack of storage. Verify that you have enough free space on your device before trying to install any apps.
Navigate to Settings > Storage to see your device’s storage. If you notice that there isn’t enough space on your android device, you could want to clear off any extra files, pictures, or videos to create place for the new app.
Step 2: Verify the APK File Integrity
There’s a risk the APK file may be corrupt if you obtained it from an unreliable source.
The “app not installed” issue during installation may result from this.
Remove the current APK file and download a new one from a reliable source to resolve this. To confirm the integrity of the file, make sure the size of the newly downloaded file matches the original.
Step 3: Enable Installation from Unknown Sources
For security concerns, Android devices by default prevent the installation of programmes from stores other than the Google Play Store.
You must activate “Install unknown apps” in your device’s settings in order to permit the installation of the downloaded software.
Navigate to Settings > Notifications & applications > Advanced > App access permissions > Install applications from unknown sources.
Locate the downloader app that you used to download the APK file, and allow it to install unknown applications.
YOU ALSO NEED TO ENABLE DEVELOPPER OPTIONS TO DO THIS OTHERWISE YOU CANT SEE THIS OPTION
Step 4: Clear Cache and Data for Downloader/Other APPS
Installation of apps may sometimes be hampered by problems with caching/ app data.
Try deleting the data and cache for downloader to rule this out.
Navigate to Storage > Clear Cache and Data under Settings > Apps > Downloader.
Step 5: Restart Your Device in Safe Mode
Sometimes the programme you’re attempting to install conflicts with third-party applications that are installed on your device, giving you the “app not installed” problem. Try restarting your Android smartphone in safe mode, which momentarily turns off all third-party applications, to see whether this is the case.
You’ll be able to determine if another programme was the root of the problem if the app downloads correctly in safe mode. After that, you may find and remove the offending programme.
Step 6: Reinstall Downloader or use a different one
Sometimes issue is in downloader, you might be using an older version or its not longer support by you current android system, so try to reinstall it or use a different downloader!
Conclusion
It may be annoying to get the “app not installed” warning while attempting to install APKs on your Android smartphone using the Downloader app, but this issue is often resolvable. You may fix the problem and install your preferred app by following the troubleshooting methods described in this article. It’s advisable to get in touch with the app creator for further help if the issue still doesn’t go away after attempting these fixes, since the issue can be unique to the app.